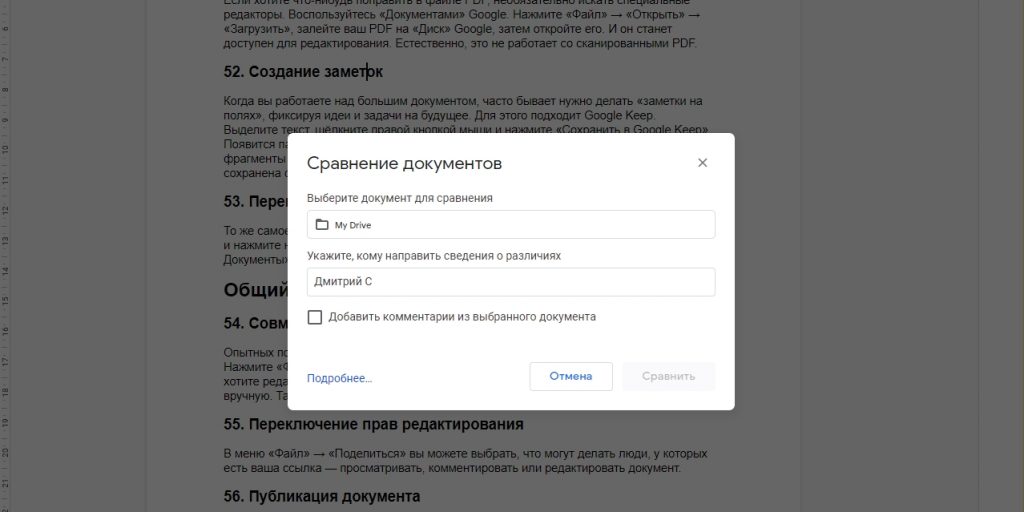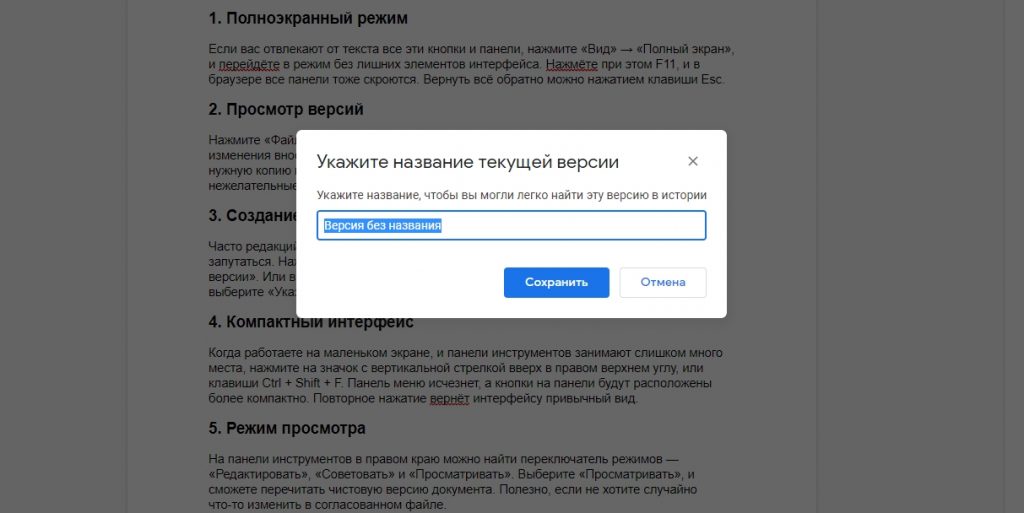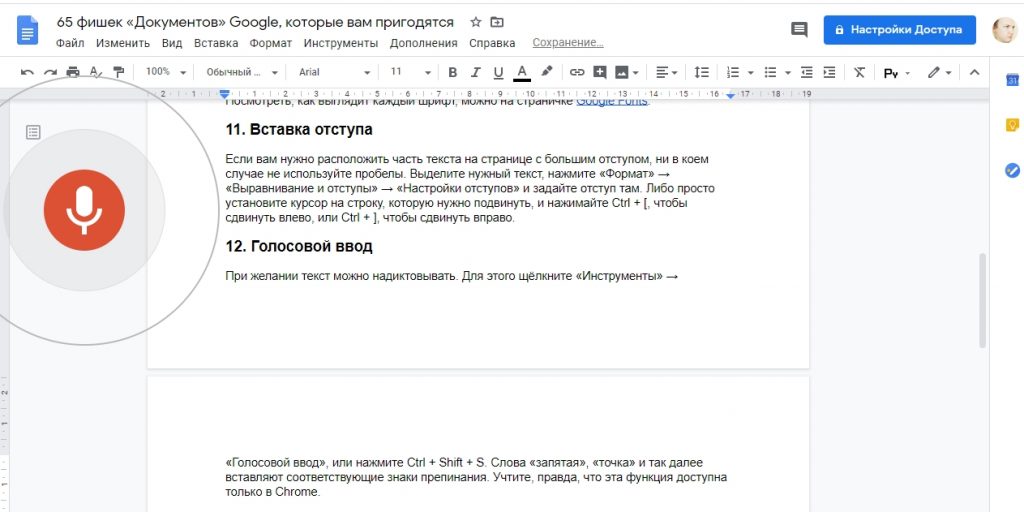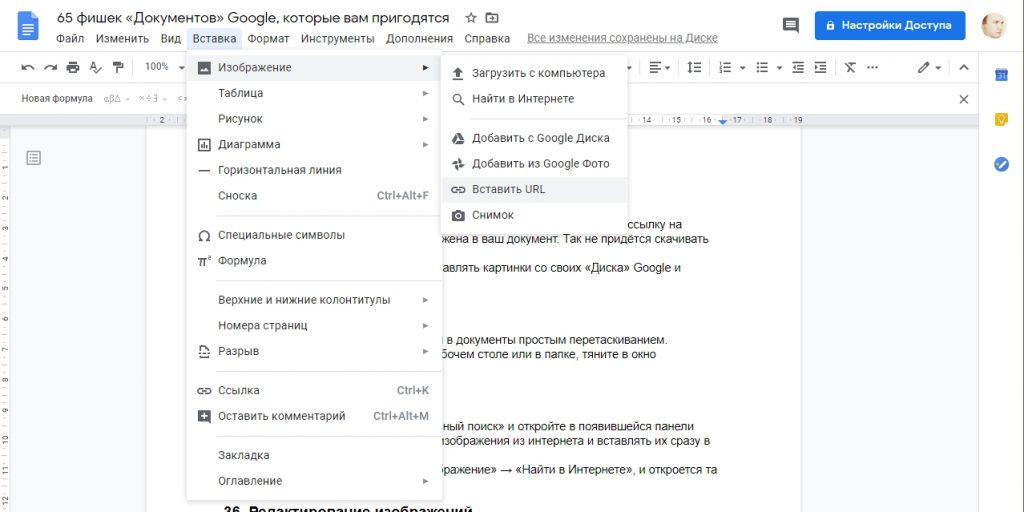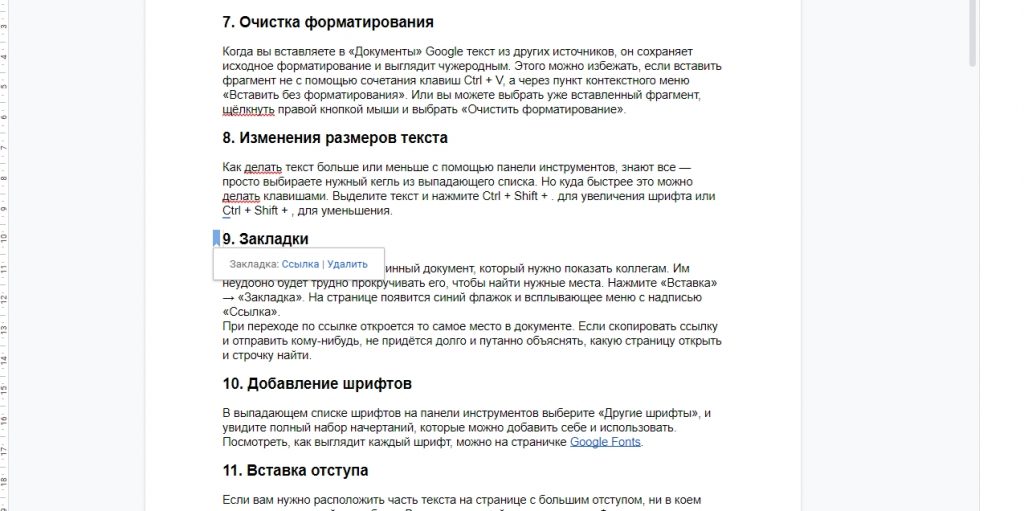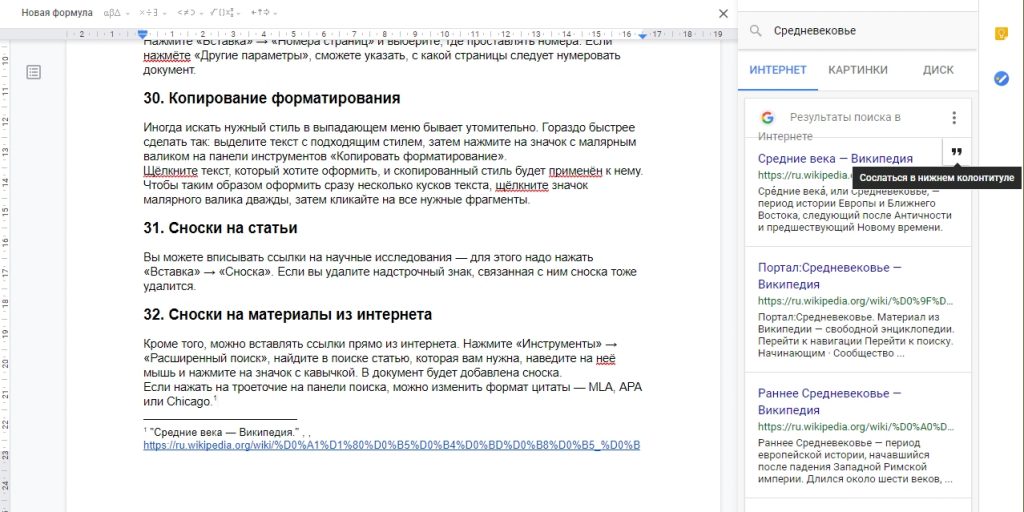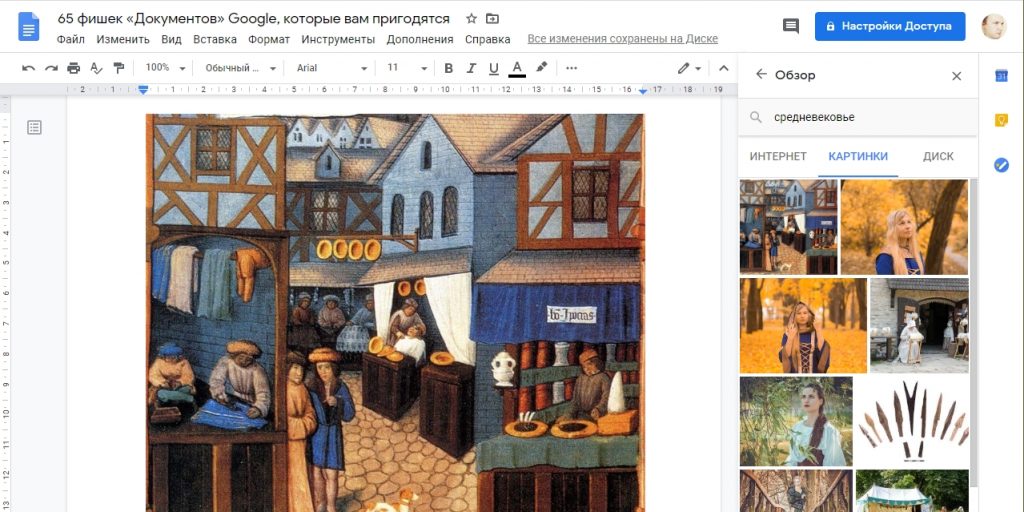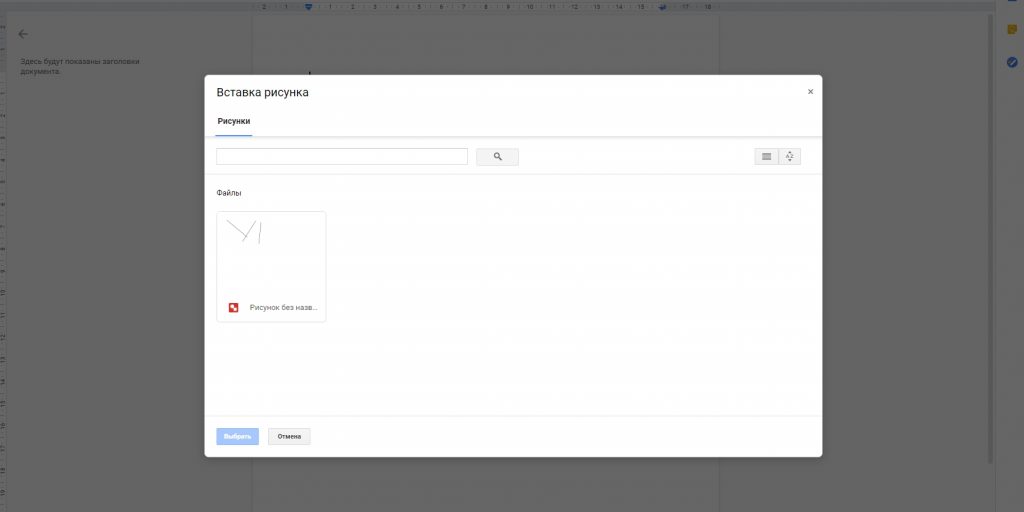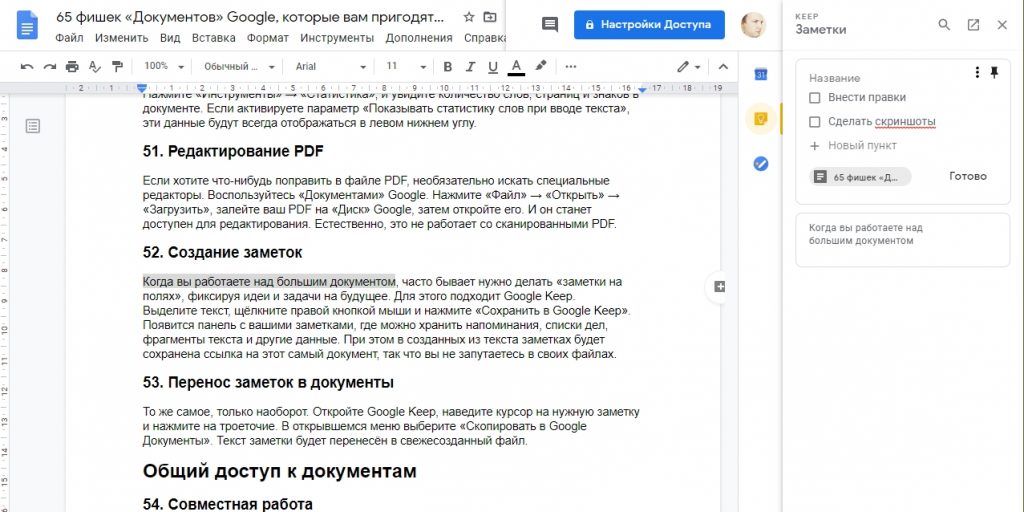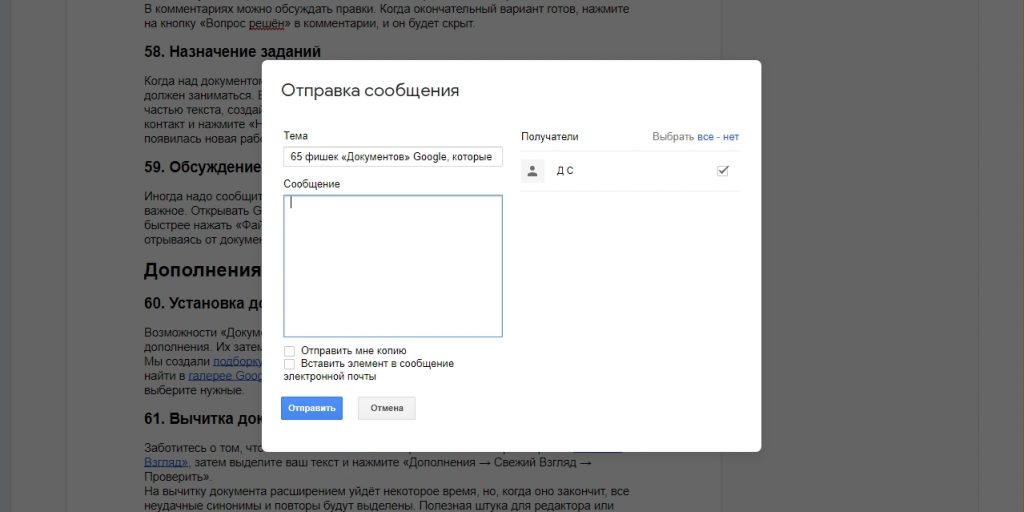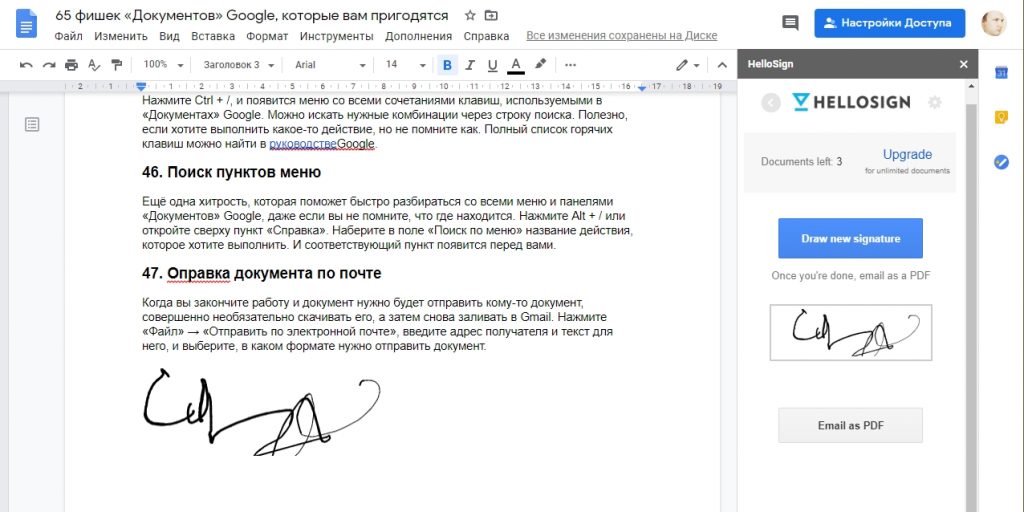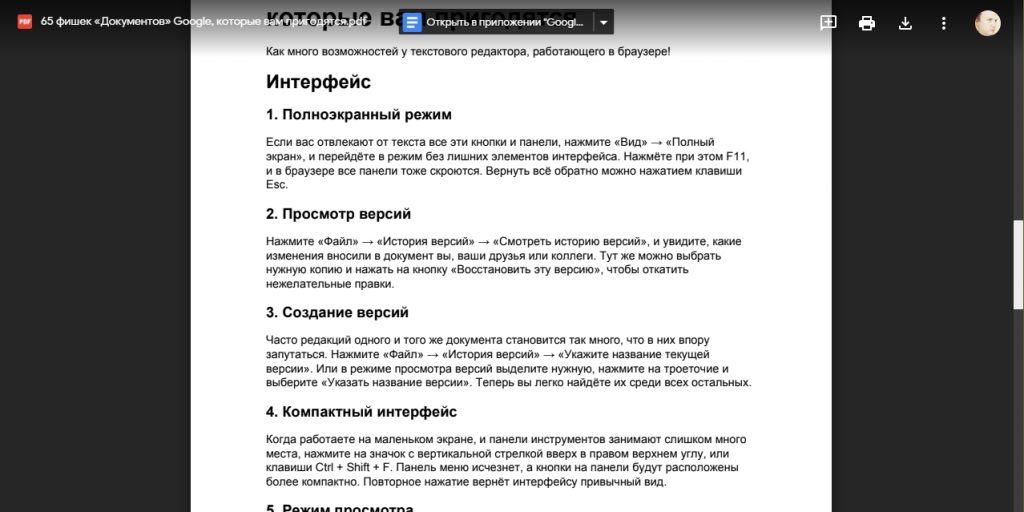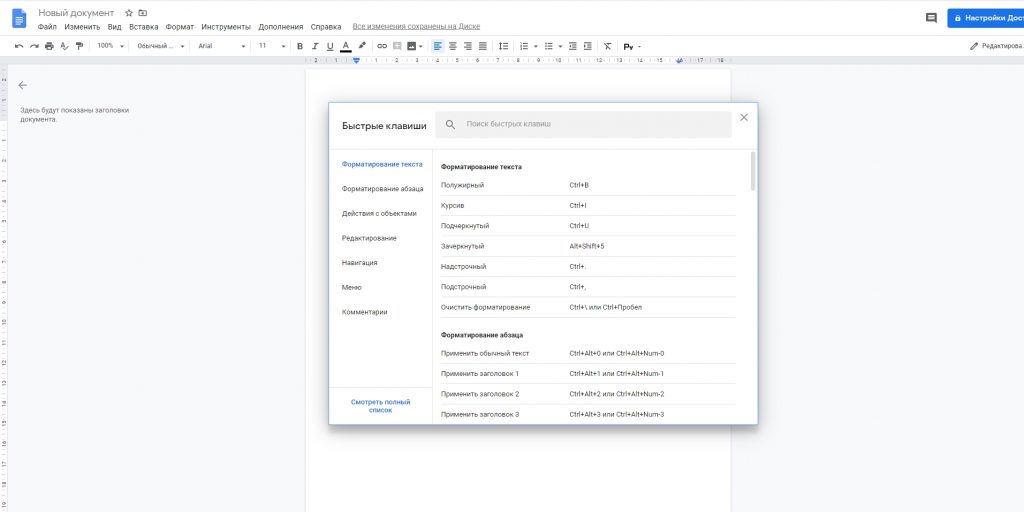1. Сравнение документов
Эта фишка пригодится, если у вас есть две версии одного и того же файла, но вы не знаете, какая из них более поздняя. Чтобы выяснить это, нажмите «Инструменты» → «Сравнить документы» и выберите объект для сравнения. Вы увидите все отличия двух ваших файлов.
2. Переименование версий документа
Часто редакций одного и того же документа становится так много, что в них впору запутаться. Нажмите «Файл» → «История версий» → «Укажите название текущей версии». Или в режиме просмотра выделите нужную, нажмите на многоточие и выберите «Указать название версии». Теперь вы легко найдёте её среди всех остальных.
3. Голосовой ввод
При желании текст можно надиктовывать. Для этого щёлкните «Инструменты» → «Голосовой ввод» или нажмите Ctrl Shift S. Слова «запятая», «точка» и другие вставляют соответствующие знаки препинания. Учтите, правда, что эта функция доступна только в Chrome.
Кроме того, с помощью голосового ввода очень удобно распознавать аудиозаписи — например, интервью. Просто включите воспроизведение и голосовой ввод одновременно, и сервис выведет на экран большую часть текста самостоятельно.
Нажмите «Вставка» → «Изображение» → «Вставить URL», введите туда ссылку на картинку в интернете, и она будет загружена в ваш документ. Так не придётся скачивать её, а потом вставлять вручную.
5. Создание закладок
Предположим, вы создали длинный документ, который нужно показать коллегам. Однако им будет не очень удобно прокручивать его, чтобы найти нужные места. Вот как это можно исправить: нажмите «Вставка» → «Закладка». На странице появится синий флажок и всплывающее меню с надписью «Ссылка».
При переходе по ней откроется то самое место в документе. Если скопировать ссылку и отправить кому‑нибудь, не придётся долго и путанно объяснять, какую страницу или строчку нужно найти.
6. Установка сносок на материалы из интернета
Снабдить документ ссылкой на научное исследование довольно просто — нужно лишь нажать «Вставка» → «Сноска». Но интереснее всего вставлять ссылки прямо из интернета. Для этого нажмите «Инструменты» → «Расширенный поиск» и найдите статью, которая вам нужна. Наведите на неё мышь, нажмите на значок с кавычкой — и в документ будет добавлена сноска.
7. Скачивание изображений
Вы наверняка заметили, что щёлкнуть правой кнопкой мыши и скачать картинку в «Google Документах» нельзя. Это удручает, когда вам нужно изображение из файла, который создавали не вы. В таком случае нажмите «Файл» → «Скачать» → «Веб‑страница». Документ будет загружен в виде ZIP‑архива, в котором, помимо текста в формате HTML, будет также содержаться папка со всеми картинками.
8. Поиск картинок в интернете
Нажмите «Инструменты» → «Расширенный поиск» и откройте в появившейся панели вкладку «Картинки». Тут можно искать изображения из интернета и вставлять их в документ не отрываясь от текста. Либо нажмите «Вставка» → «Изображение» → «Найти в Интернете», и откроется та же панель поиска.
9. Вставка рисунков с «Google Диска»
Вы можете добавлять в документы файлы из облачного хранилища Google. Это могут быть фотографии либо векторные изображения. Для этого нажмите «Вставка» → «Изображение» → «Добавить с Google Диска» или «Добавить из Google Фото» и выберите нужный снимок. Для добавления векторных рисунков нажмите «Вставка» → «Рисунок» → «С Диска».
Кстати, если вы измените картинку на «Google Диске», в тексте она поменяется тоже, и вам не придётся вставлять её заново. Это особенно полезно, если один рисунок добавлен сразу в несколько документов. Если же не хотите, чтобы вставленное изображение менялось вместе с оригиналом, нажмите на него и щёлкните «Отменить связь».
10. Создание заметок
Когда вы работаете над большим документом, часто бывает нужно делать «заметки на полях», фиксируя идеи и задачи на будущее. Для этого подходит Google Keep.
Выделите текст, щёлкните правой кнопкой мыши и нажмите «Сохранить в Google Keep». Появится панель с вашими заметками, где можно хранить напоминания, списки дел, фрагменты текста и другие данные. При этом в созданных из текста заметках будет сохранена ссылка на этот самый документ, так что вы не запутаетесь в своих файлах.
Кстати, если открыть Google Keep, навести курсор на нужную заметку и нажать на многоточие, в открывшемся меню появится пункт «Скопировать в Google Документы». Он переносит текст заметки в свежесозданный файл.
11. Обсуждение документов
Иногда надо сообщить что‑то важное своим коллегам, вместе с которыми вы правите документ. Открывать Gmail и выбирать там каждый нужный контакт — долго. Гораздо быстрее нажать «Файл» → «Написать соавторам» и ввести своё сообщение не отрываясь от документа.
12. Редактирование документов Microsoft Office
Когда вы закачиваете файл DOCX в «Google Документы», то можете его редактировать только после конвертации в формат Google. Это дополнение позволит вам править файлы Microsoft Office сразу, чтобы сохранить исходное форматирование и стили. Очень нужная штука, если открывать формат DOCX надо, а на лицензию Microsoft Office тратиться не хочется.
Вообще, если хотите вставить подпись в документ, можно нажать «Вставить» → «Рисунок» → «Новый», воспроизвести её на трекпаде и кликнуть «Сохранить и закрыть». Но в серьёзных документах такое не прокатит. Поэтому установите расширение HelloSign
Нажмите Ctrl /, и появится меню со всеми сочетаниями клавиш, используемыми в «Документах» Google. Можно искать нужные комбинации через строку поиска. Полезно, если хотите выполнить какое‑то действие, но не помните как. Полный список горячих клавиш можно найти в руководстве Google.