Word
Программа для создания, просмотра и редактирования текстовых документов.
1. Защита документа с помощью пароля
Если у вас компьютер на Windows, то, чтобы установить код, нажмите на вкладку «Файл», затем «Сведения» → «Защитить документ» → «Зашифровать с помощью пароля». Если на MacOS — «Рецензирование», а потом «Защитить документ».
Главное — запомнить придуманную комбинацию, потому что восстановить пароль в Word нельзя.
2. Создание своих шаблонов, тем и стилей
Упростит работу, если вы регулярно готовите похожие документы, например ежемесячные отчёты или курсовые, и постоянно используете одинаковое форматирование текста.
Чтобы сохранить стиль, выделите текст, который отформатирован так, как вам нужно, и щёлкните по нему правой кнопкой мыши. На появившейся панели инструментов нажмите «Стили», а затем «Создать стиль». Придумайте ему название и кликните «Ок».
Чтобы сохранить шаблон, оформите документ, затем щёлкните на кнопку Office → «Сохранить как» → «Шаблон Word».
Для создания собственной темы войдите во вкладку «Конструктор» → «Цвета» → «Настроить цвета».
3. Расширение панели быстрого доступа
Стандартно в панели находятся кнопки «Сохранить» и «Отмена действия», но в настройках к ним можно добавить и другие. Для этого найдите нужную вам команду на ленте, например «Таблица», щёлкните по ней правой кнопкой мыши и выберите «Добавить на панель быстрого доступа».
4. Преобразование документа в веб‑страницу Sway
Во время сохранения документа в графе «Тип файла» выберите вариант «Веб‑страница с фильтром». Так вы сможете поделиться своей работой со всеми коллегами. Страница будет отображаться одинаково на всех устройствах вне зависимости от того, есть или нет Word у адресата.
5. Комментарии
Пригодится, если вы работаете над одним документом целой командой. Оставить сообщение или задать вопрос можно, нажав вкладку «Рецензирование» → «Комментарий» → «Новый комментарий». Чтобы обратиться к кому‑то конкретно, укажите имя или ник человека через @.
6. Разная ориентация страниц в одном документе
Выберите страницу, для которой вы хотите изменить ориентацию. Нажмите на вкладку «Разметка страницы» → «Параметры страницы» → «Ориентация». В графе «Применить» выберите «К текущему разделу». Пригодится, если хотите вставить в текстовый документ большую горизонтальную иллюстрацию, например диаграмму.
7. Фокусировка
Кнопка «Фокусировка» находится во вкладке «Вид». Если нажать её, на экране останется только белый лист: меню Word и панель задач скроются. Настоящее спасение, когда вам трудно сосредоточиться на работе.
8. Буфер обмена
В нём копятся все фрагменты текста, которые вы копировали или вырезали за время работы с документом. Чтобы просмотреть их, на вкладке «Главная» в группе «Буфер обмена» нажмите кнопку запуска (она находится в нижнем правом углу).
9. Правки от руки
На устройствах с сенсорным экраном вносить правки в текст можно пальцем или пером с помощью инструмента «Рисование». В нём нужно выбрать перо «Редактор рукописного ввода».
- Обведите текст, чтобы выделить его.
- Зачеркните текст, чтобы удалить. Убрать сразу большой участок текста можно, перечеркнув его по диагонали.
- Нарисуйте волнистую линию между словами. Это соединит их.
- Нарисуйте внутри слова вертикальную линию, чтобы разделить его.
- Нарисуйте галочку, чтобы добавить слово.
10. Восстановление документа
Если вы забыли сохранить изменения в уже существующем документе, зайдите в него снова, откройте вкладку «Файл» и нажмите «Сведения». В разделе «Управление книгой» выберите файл «При закрытии без сохранения». И нажмите команду «Восстановить».
Если вы случайно закрыли новый файл, действуйте по следующей схеме: «Файл» → «Сведения» → «Управление документом» → «Восстановить несохранённые книги».
Для работы в приложениях нужно оформить подписку. Если вы постоянно пользуетесь несколькими гаджетами или живёте не один, выгоднее всего будет приобрести пакет Microsoft 365 для дома. С такой подпиской вы сможете работать одновременно с 6 устройств.
Покупать подписку нужно у официальных партнёров Microsoft. Например, в интернет‑магазине софта Allsoft. Лицензионную подписку на продукты компании там продают с 2004 года. Сейчас на подписку действует скидка 18%: оформить её на год для семьи из 6 пользователей можно за 2 788 рублей. Все продукты Microsoft 365 станут доступны сразу после получения ключа: он придёт на почту через 10 минут после оплаты.
Excel
Программа для работы с электронными таблицами.
11. Разграничители
Их можно добавить, чтобы визуально разделить показатели в одной таблице. Инструмент «Границы» находится во вкладке меню «Шрифт».
12. Диаграмма на основе таблицы
Для создания сводной диаграммы нужно выделить необходимые ячейки и нажать F11: Excel сам преобразует данные в график на новом листе.
Маленькие диаграммы, они же спарклайны, можно вставлять в саму таблицу. Для этого откройте вкладку «Вставка», нажмите «Спарклайны» и выберите «График» или «Гистограмма».
13. Цветные маркеры страниц
Чтобы лист с важной информацией легче было находить, его ярлычок можно закрасить цветом. Для этого щёлкните по нему правой кнопкой мыши и выберите соответствующую команду.
14. Выделение всех ячеек
Можно сделать двумя способами: зажав комбинацию Ctrl A или щёлкнув по кнопке в левом углу листа Excel.
15. Объединение текста с помощью &
Нажмите на ячейку для объединения и поставьте знак равенства (=). Теперь щёлкните на первую ячейку с данными, затем введите комбинацию &” “ (&, кавычки, пробел, кавычки). Щёлкните на вторую ячейку, которую вы хотите объединить.
16. Ускорение ввода
Можно присвоить сложным словам или значкам, которых нет на клавиатуре, простые замены. Например, Иван Иванович Иванов — ИИИ. Для этого на вкладке «Рецензирование» нажмите «Правописание», затем «Параметры», снова «Правописание» и «Параметры автозамены».
PowerPoint
Программа для создания презентаций.
17. Идеи для оформления
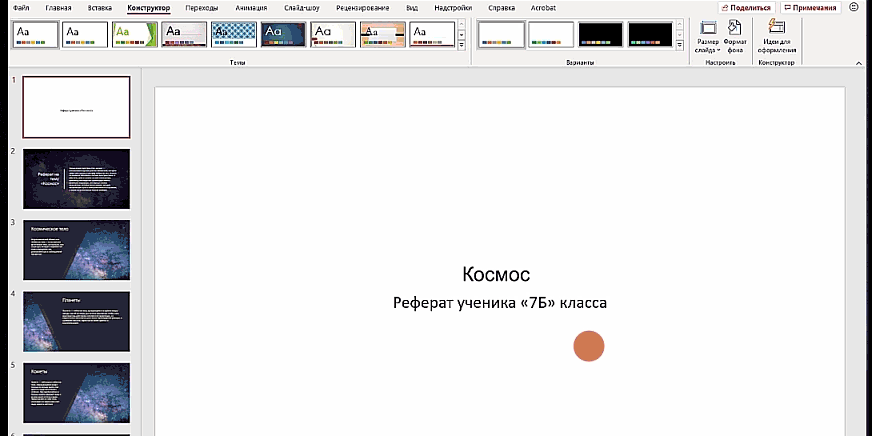
Введите текст и добавьте картинки на стандартный лист, зайдите во вкладку «Конструктор» и нажмите кнопку «Идеи для оформления». PowerPoint предложит вам варианты дизайна.
18. Трансформация изображения
Чтобы создать ощущение анимации, используйте переход «Трансформация» между двумя слайдами. Так можно показать, например, рост дерева или прыжок зайца.
19. Использование 3D‑моделей
Их можно добавить в качестве иллюстраций через вкладку «Вставка». Можете создать несколько подобных слайдов и немного менять положение 3D‑модели. Добавьте переход «Трансформация», чтобы сделать плавную анимацию.
20. Добавить gif‑анимацию
Вставьте её в презентацию как обычный рисунок. Откройте вкладку «Слайд‑шоу» и нажмите «Начать слайд‑шоу»: гифка будет двигаться.
21. Рукописный ввод
Если вы создаёте презентацию на смартфоне или планшете, можете добавить рисунки или надписи от руки с помощью инструмента «Рисование».
22. Повторное использование готовых слайдов
Выберите слайд, который вы хотите сохранить, и скопируйте его. Теперь зайдите во вкладку «Файл» → «Создать» → «Пустая презентация». Удалите пустой слайд и вставьте свой. Сохраните эту презентацию как шаблон.
23. Группировка слайдов в разделы
Кликните правой кнопкой мыши между слайдами и во всплывшем меню нажмите «Добавить раздел». Поможет упорядочить большую презентацию.
24. Одинаковое оформление рисунков с подписями
Выделите все нужные картинки и надписи, удерживая Shift, а затем нажмите «Работа с рисунками». Затем щёлкните «Макет рисунка» и выберите нужный вариант оформления.
25. Работа со слоями
В разделе «Работа с рисунками» нажмите «Формат», а потом «Область выделения». Справа откроется меню со всеми объектами на слайде, так ими будет удобнее управлять: двигать, менять размер, добавлять анимацию.
26. Установка направляющих
Откройте вкладку «Вид» и в окне «Показ» поставьте галочку напротив «Направляющих». На слайде появятся красные разделители — с ними выравнивать элементы на слайдах будет проще.
Microsoft Edge
Интернет‑браузер.
27. Коллекции
Кнопка «Коллекции» находится справа от адресной строки. С её помощью можно создавать подборки закладок на разные темы, например, собирать рецепты, образовательные сайты или онлайн-кинотеатры.
28. Мониторинг паролей
В ближайших обновлениях Microsoft 365 в Edge добавят инструмент Password Monitor, который поможет следить за утечкой паролей. Он будет уведомлять, если логин и пароль из автозаполнения были обнаружены в даркнете. Оповещение придёт внутри браузера, и вы сможете сразу заменить старый пароль на новый.
29. Режим для чтения
Если вы любите читать интернет‑издания, научные статьи или электронные книги, можете сделать процесс комфортнее с помощью расширения Immersive Reader. Если нажать на его иконку в браузере, страница примет упрощённый вид. В всплывающем меню вы сможете выбрать цвет фона, размер шрифта и удобный междустрочный интервал.
30. Исправление ошибок
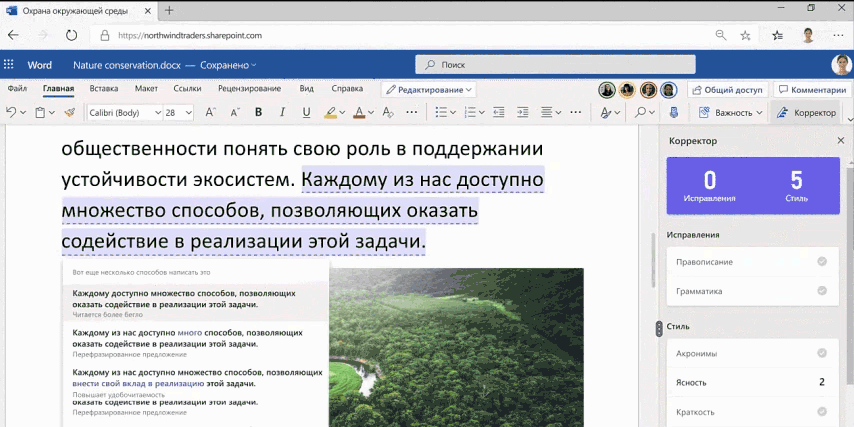
Установите в браузере расширение Editor. Оно будет искать и предлагать исправления не только грамматических, но также пунктуационных и стилистических ошибок.
OneNote
Электронная записная книжка с несколькими дополнительными удобными функциями.
31. Создание скриншота части экрана
Нажмите комбинацию Windows S. С помощью курсора выделите нужную область для копирования. Скрин сохранится в формате PNG.
32. Копирование текста из рисунка
OneNote умеет преобразовывать в текст картинку или рукописную запись. Вставьте изображение в записную книжку и щёлкните по нему правой кнопкой мыши. Выберите команду «Копировать текст из рисунка».
33. Поиск слова в аудиозаписи или видео
Если вам нужно найти конкретный фрагмент в длинной аудиолекции или фильме, зайдите во вкладку «Файл», нажмите «Параметры» → «Звук и видео». В разделе «Поиск аудиозаписей» поставьте галочку в графе «Разрешить поиск слов в звукозаписях и видеозаписях».
34. Создание структуры заметок с помощью комбинаций
Структура помогает быстро упорядочить длинные и сложные документы, планы и презентации.
- Чтобы сделать страницу подстраницей, нажмите Ctrl Alt ].
- Чтобы поднять страницу выше в иерархии — Ctrl Alt [.
- Добавить подстраницу уровнем ниже текущей — Ctrl Shift Alt N.
35. Рукописный ввод и мультимедиа
Сделать заметки более красочными можно с помощью картинок, аудио и видео — они находятся во вкладке «Вставка». А ещё в заметки можно добавлять рисунки и красочные пометки с помощью рукописного ввода. Инструменты для этого лежат во вкладке «Рисование».
Outlook
Программа для управления электронной почтой.
36. Правила и оповещения
В Outlook можно задать почте автоматические действия. Например, сортировать все письма, соответствующие определённым критериям, или оповещать отличающимся звуковым сигналом о важных сообщениях. Чтобы создать правило, откройте вкладку «Файл», нажмите «Управление правилами и оповещениями» и во всплывшем окне на вкладке «Правила для электронной почты» нажмите «Создать правило».
37. Предпросмотр писем
Если хотите заранее знать содержание писем, во вкладке «Вид» нажмите кнопку «Просмотр сообщения» и выберите количество строк: от 1 до 3.
38. Отложенная доставка
Инструмент, который спасёт в случае, если письмо вы уже подготовили, но отправить его хотите завтра или на следующей неделе. Дату и время отправки можно установить во вкладке «Параметры» в окне сообщения.
39. Прямое обращение
Если вы отправляете письмо сразу большому количеству людей, но хотите услышать ответ от кого‑то конкретного, упомяните в письме имя человека и поставьте перед ним символ @. Имя будет выделено в тексте сообщения, и при получении сообщения человек увидит символ @ рядом с иконкой письма.
40. Очистка беседы
Помогает очистить папку сразу от всех ненужных сообщений. Для этого нажмите на вкладку «Главная», там щёлкните на «Удалить» и выберите сначала команду «Очистить», а затем «Очистка беседы».
Настройте параметры удаления так, чтобы программа не трогала то, что вам ещё понадобится, например непрочитанные письма или письма с флажками.
Publisher
Программа для создания визиток, буклетов, календарей, веб‑страниц и других графических материалов.
41. Замена рисунка
Просто перетаскивайте их из вспомогательной области в макет. Когда вокруг рисунка появится розовый контур, нужно отпустить кнопку мыши.
42. Группировка объектов
Чтобы одновременно редактировать сразу несколько картинок или надписей, сгруппируйте объекты с помощью одноимённой кнопки на вкладке «Главная» или зажав кнопку Shift.
43. Создание пользовательского обрамления
Во вкладке «Узорное обрамление» нажмите кнопку «Создать», затем «Выбор картинки». Найдите нужный рисунок или фотографию на компьютере.
Access
Программа для работы с базами данных. В Access можно создавать классические базы данных и разные персональные приложения для работы с ними.
44. Импортирование данных из Excel
Нажмите на кнопку «Внешние данные». В разделе «Имя файла» кликните «Обзор» и найдите нужную таблицу Excel. Щёлкните по ней дважды — откроется мастер импорта данных. В нём вы сможете выбрать, какую информацию скопировать.
45. Изменение цвета и шрифта
Формы и отчёты можно персонализировать, чтобы они были не такими скучными и серыми. Добавить цвет фона или изменить шрифт можно во вкладке «Главная» в группе «Форматирование текста».
46. Обновление данных с помощью запроса
На вкладке «Создание» в группе «Запросы» найдите «Конструктор запросов». Затем выберите нужную таблицу. На вкладке «Конструктор» кликните «Обновить». Нажмите в таблице на поля, требующие обновления. Результаты запроса можно использовать для автоматического ввода или обновления информации.
В домашний пакет Microsoft 365 входит 1 Тб в OneDrive. Оформить подписку на программы можно у официального партнёра компании — интернет‑магазина софта Allsoft. Стоимость для семьи из 6 пользователей — 2 788 рублей в год: это всего 232,3 рубля в месяц за семь программ и место в облачном хранилище.
